チッチ、ただいま~!!!
きょうはステキなカフェに行ってきたんだよ!
とーってもおいしいおやつを食べてきたの!
HOME > 実践!ホームページ作成! > 第12回 ブログを書こう!

チッチ、ただいま~!!!
きょうはステキなカフェに行ってきたんだよ!
とーってもおいしいおやつを食べてきたの!

おかえり、あっくん!
いいなぁ~、ぼくも行きたかったよ~!!

そうだ、きょうのカフェのことブログに書きたいな~!
Jimdoならブログも簡単に書けるんだよね!
チッチ、ブログの書き方教えて!

もちろん!
でも、そのかわり今度はぼくも連れて行ってね。

わかったよ!
おいしいおやつがたくさんあるドッグカフェに連れて行ってあげるね!

やったー!おやつ楽しみっ!!
じゃあ、さっそくブログの設定をはじめよう。
管理のメニューから「ブログ」をクリックしてごらん。


はーい!
あれ?「まだブログが設定されておりません。」だって。

Jimdoでブログをはじめるには、まずブログを有効にする必要があるんだ。
その文章の下に「ブログを新規設定する」っていうリンクがあるでしょ?
このリンクをクリックすればブログが設定できるよ。


ここをクリックすればいいんだね。えい、クリック!
こんなに簡単に設定できちゃうんだね!すごいっ!

すごいでしょ!?
ブログについての説明の下に「最初のブログ記事を投稿」ってリンクが表示されたね。
ここから最初のブログを投稿してみよう!

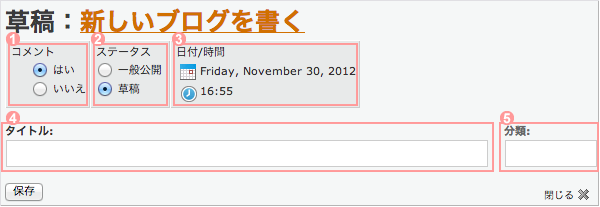
コメントを受け付けるかどうか選択できます。
作成中の記事を非公開にする場合は「草稿」、完成した記事を公開する場合は「一般公開」を選択できます。
カレンダーのアイコンをクリックすると日付を変更できます。
時計のアイコンをクリックすると時間を変更できます。(ブログでは投稿時間は表示されません。)
記事のタイトルを入力します。
記事の分類を入力します。

ねえ、チッチ。
タイトルに「草稿」ってついてるけど、これどういう意味?

「草稿」っていうのは下書きのことだよ。
書きかけの記事はステータスを「草稿」にしておけば、公開されないようになっているんだ。
記事が完成したらステータスを「一般公開」にすればOKだよ!

そっか~!便利だね~!!
じゃあ、まずタイトルを決めて・・・あれ?
この「分類」って何を書いたらいいの?

「分類」っていうのは表示させる記事を分類するためのカテゴリーを決めることができるんだ。
記事の内容についての分類でも良いし、月ごとに分類させることもできるよ。

へぇ~。
ブログ記事を仕分けするんだね。

記事のタイトルを入力して保存したら、次は本文を書いてみよう。
「新項目を追加」をクリックしてね!!
ブログ用のコンテンツのメニューが表示されるよ。


あ!このメニューってコンテンツを作るときとほとんど同じだね!!
もしかしてブログの記事もコンテンツと同じようにつくれるの?


そのとおり!
Jimdoのブログはコンテンツのページと同じように、メニューから選ぶだけで
簡単に文章や写真を載せることができるんだよ!
フォトギャラリーやGoogleマップも簡単に載せることができちゃうんだ!
もうひとつ、コメントについての設定も説明しておくね。

コメントまたはゲストブック ・・・ コメント機能または掲示板機能を選択できます。
内容管理 ・・・ 書き込まれた内容を確認・承認してから一般公開するか選択できます。
メールでの通知 ・・・ 書き込みがあった際にメールで通知するか選択できます。
キャプチャ(スパム対策) ・・・ スパム対策のためのコード入力欄を表示させることができます。
新しいコメントを有効 ・・・ 今後の書き込みも許可するか選択できます。
アバター画像 ・・・ 他のJimdoユーザーの書き込みにアバター画像を表示させるか選択できます。(※ JimdoPro、JimdoBusinessのみ)

いっぱいコメントもらえたらいいな~!!

これでブログの記事の書き方はわかったかな?
あっくん、ブログ書いてみて!

うん!
ええっと、ここに写真を入れて・・・文章を入れて・・・よし!完成!!
ぼくのはじめてのブログ、書けたよ!!

これで記事の作成は完了だね!
ステータスを「一般公開」にして確認してみよう!
あっくんのホームページのトップページを見てごらん。

あっ!!ぼくの書いたブログが表示されてる!!
でも、ぼくブログはトップページじゃなくてブログのページに表示させたいんだけど・・・

大丈夫!ブログを設定すると最初はトップページに表示されるけど、好きな場所に表示させることができるよ!
トップページに表示させたくなかったらコンテンツと同じように左上のゴミ箱ボタンで削除できるよ。

つぎにブログを表示させたいページを開いてごらん。
ここで「新項目を追加」ボタンをクリック!


コンテンツのメニューに「ブログ表示」が増えてるっ!!!
ブログもコンテンツと同じように削除したり表示させたりできるんだね!


そうだよ! さあ、「ブログ表示」をクリック!
ブログ表示の設定をしよう!

数量 ・・・ 表示する記事の件数を設定できます。
分類 ・・・ 表示する記事の分類を設定できます。
概要の表示量 ・・・ 概要の表示量を設定できます。
概要 / 記事 ・・・ 概要表示と全文表示を選択できます。

ここで表示させるブログ記事の数や分類を設定できるんだね~。
でも、この「概要の表示量」ってなんだろう?

これはブログの表示の形式を「概要」にするときに関係のある項目なんだよ。
たとえば、あっくんがいま書いたブログの記事は
(1)「写真付き文章」、(2)「文章」、(3)「Googleマップ」、という3つのコンテンツで構成されているね。
ブログの表示の形式で「概要」を選んだとき、ここで「概要の表示量」を1にすると1つめのコンテンツだけが表示されて、残りのコンテンツは「続きを読む」というリンクをクリックすると表示されるようになるんだよ。


そっか~!
長い記事をたくさん並べるときは「概要」で表示したほうが見やすくなるかもしれないね。

ブログの表示の形式は自分のブログの書き方に合わせていろいろ試してみるといいよ。

あ~~っ!!!
さっき投稿したブログ記事に大事なこと書き忘れちゃった!
ねぇ、チッチ!一度投稿したブログを直したいときってどうしたらいいの~!?

あっくん、すぐに直せるから泣かないで・・・
今までに書いた記事の編集や、新しい記事の投稿は管理のメニューの「ブログ」からできるよ!


記事のタイトルをクリックすると記事の編集ができます。
記事の投稿日です。
コメント数です。
記事を削除できます。
記事を検索できます。
すべての記事を表示するか草稿のみにするか選択できます。
新しい記事を投稿できます。

管理のメニューの「ブログ」からも「トラックバック / ピングバッグ」の確認ができるんだよ。
あと、あっくんにはあまり関係ないけどファイルを「インポート」することもできるよ。
とりあえず、ブログの設定と編集方法はわかったよね?

うん!チッチ、ありがとう!
はやく次のブログが書きたくってワクワクしちゃう!
あしたは一緒にドッグカフェ行こうね!

ふふ。あっくんうれしそう!よかったね!
あっくん、チッチとドッグカフェ行ったらブログ書こうね!