チッチ、見て!見て!まえに牧場に行った時の写真だよ!
広い牧場を一緒にお散歩したね!
HOME > 実践!ホームページ作成! > 第7回 フォト&マップ

チッチ、見て!見て!まえに牧場に行った時の写真だよ!
広い牧場を一緒にお散歩したね!

お散歩大好き!(シッポを振っています)
あっくんのホームページにこの写真を載せてみんなに見てもらおうよ!

そうだね!コンテンツの編集方法はバッチリ覚えたから僕に任せて!
まずはログインして・・・見出しを書いて・・・文章を書いて・・・
ここに写真をいれて・・・できたっ!
他にも僕の撮った写真をいっぱい載せるんだ!

そうだ、あっくん!
写真をいっぱい載せるならフォトギャラリーの機能を使うといいよ!
とっても簡単に見やすくて綺麗なフォトギャラリーがつくれるよ!

Jimdoはいろんな機能があるんだね!
早速だけど教えて、チッチ!教えて!教えてっ!!

わかったから落ち着いて!あっくん!
じゃあ、フォトギャラリーを作りたい場所でコンテンツのメニューから
フォトギャラリーを選んでね。


ええと、画像アップロードの画面が出てきたよ。
ここから写真を登録するのかな?

そう、ここから写真をJimdoのページへアップロードする(送る)んだ!
まずは「選択」ボタンを押して、写真選択の画面を出してね。
ここからホームページへ載せたい写真を選んで登録するんだよ。
複数の写真も一度に選択することができるよ!
選択をするとファイル名が登録されるから「アップロード」ボタンを押すんだ!

「選択」ボタンをクリックしてPC内からアップロードしたい写真を選びます。
選択したファイルを削除する場合は、削除したいファイルを選んで「削除」ボタンをクリックします。
「アップロード」ボタンをクリックすればアップロード完了です。

大きなメーターが出てきて、100%になったと思ったら、
選んだ写真が綺麗に配置されて出てきたよ!
もうフォトギャラリーができちゃった!

ね、簡単でしょ。あとはボタンひとつでスライドショー形式で表示することも
できたり、表示サイズを拡大したり、回転したりもできるよ!


フォーマット ・・・ 一覧表示またはスライドショーを選択できます。
比率 ・・・ 写真を原型比率と正方形比率から選択できます。
サイズ ・・・ 写真のサイズを変更できます。
スタイル ・・・ 写真のフレーム(枠)を選択できます。
Pinterest ・・・ チェックをいれるとPinterestで画像をシェアすることができます。
プレビュー ・・・ 一覧表示または詳細表示から選んで写真の位置やサブタイトルを編集できます。
アップロード ・・・ 複数の写真を一度にアップロードできます。
Dropbox ・・・ Dropbox内の写真を選ぶことができます。

写真のサブタイトルは写真をクリックした時に表示されます。
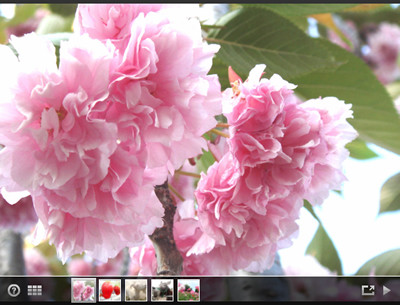
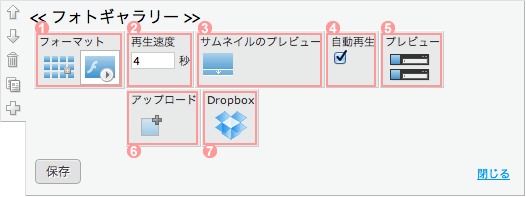
フォーマット ・・・ 一覧表示またはスライドショーを選択できます。
再生速度 ・・・ 次の写真へのコマ送りの秒数を設定できます。
サムネイルのプレビュー ・・・ スライドショーの画面の下の部分のサムネイルの表示・非表示を選択できます。
自動再生 ・・・ ページを表示した際、自動で再生するように設定できます。
プレビュー ・・・ 一覧表示または詳細表示から選んで写真の位置やサブタイトルを編集できます。
アップロード ・・・ 複数の写真を一度にアップロードできます。
Dropbox ・・・ Dropbox内の写真を選ぶことができます。

写真のサブタイトルは写真が表示された時に自動的に表示されます。
プレビューは一覧表示または詳細表示から選ぶことができます。
表示されている画像をドラッグ&ドロップすることで画像の位置を入れ替えることができます。
【 一覧表示 】

プレビューを詳細表示に切り替えます。
写真を削除します。
【 詳細表示 】

写真を削除します。
写真を左に90度回転させます。
写真を右に90度回転させます。
写真にリンクを作成します。
写真にサブタイトルをつけます。
プレビューを一覧表示に切り替えます。

簡単にフォトギャラリーが作れるだけじゃなくて、
表示方法までいろいろ設定できるんだね。

じゃあ、せっかくだから写真を撮った場所を
Googleマップを使って地図で紹介しよう!
コンテンツのメニューから「Googleマップ」を選んでね!


地図が出てきたよ!
地図検索の窓から登録したい場所を検索するんだね。
じゃあ、住所を打ち込んで・・・っと!
あ、建物の名前とかでも大丈夫だね。

地図表示の設定を行うツールバーの表示や
地図の大きさなども設定できるよ。

地図の種類 ・・・ 地図の拡大・縮小や、地図の種類、スケール、リスト、行き先までのルートの表示を設定できます。
地図の高さ ・・・ 地図の高さを指定できます。
地図検索 ・・・ 住所や名称を入力するとその場所のマップを表示できます。
新しい目的地 ・・・ マップの中心に目的地のマークが表示されます。

これで写真と撮った場所をひとつのページに記録することができたよ!
Googleマップっていろんな使い方ができるんだね!


今日はここまで!ねぇ、あっくん、おやつの写真は撮ってくれた?
僕はフルーツとジャーキーが好きだから
絶対おやつのフォトギャラリーつくってね!

うん、わかったよ!
おやつの写真はまた今度ね!

えーやだやだ!おやつの写真載せてよー!
ワンワン!!
フォトギャラリーを無事に作ることができたあっくん、次は何が待ってるかな?