HOME > Jimdoマニュアル > コンテンツのメニュー
コンテンツのメニュー
見出しを挿入できます。

3種類のスタイルから選んで見出しを作成できます。
スタイルの変更は管理のメニューの「スタイル」から行います。
PC内から写真を選択しすると自動的に画像がアップロードされます。

サイズ ・・・ 「+」「ー」マークで写真を拡大・縮小、「←→」マークで写真の幅を最大にして表示できます。右上の矢印ボタンでも自由に拡大・縮小することができます。
コンテンツの配置 ・・・ 写真の位置を「左揃え」「中央揃え」「右揃え」から選ぶことができます。
回転 ・・・ 写真の向きを左右に90度回転させることができます。
拡大 ・・・ 写真をクリックすると拡大して表示することができるようになります。
サブタイトル ・・・ 写真の左下にサブタイトルを入力することができます。
リンク ・・・ 写真にリンクを作成することができます。
代替テキスト ・・・ 画像が表示されなかった場合に表示されるテキストを入力できます。
Pinterest ・・・ チェックをするとPinterestで画像をシェアすることができます。
Dropbox ・・・ Dropbox内の写真を選ぶことができます。
*Pinterestとはピンボード風の写真共有のソーシャル・ネットワーキング・サービスです。
文章を挿入できます。
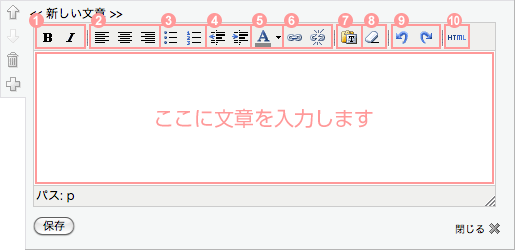
太字 / 斜体 ・・・ 文字の装飾をすることができます。
左揃え / 中央揃え / 右揃え ・・・ 文章の位置を選ぶことができます。
番号なしリスト / 番号つきリスト ・・・ リスト、番号つきのリストを作成できます。
インデント ・・・ 文章にインデント(字下げ)を設定できます。
文字色 ・・・ 文字の色を変更することができます。黒い三角(▼)をクリックすると好きな色を選択できます。
リンクの挿入 / 編集 ・・・ リンクを作成したい文字を選択してリンクのボタンをクリックしてください。リンクの設定欄が表示されますので、リンクの設定を行ってください。
テキストとして貼付け ・・・ コピーした文章のリンクやスタイルを解除してペーストすることができます。
フォーマット解除 ・・・ 太字、斜体の文字の装飾を解除することができます。
元に戻す ・・・ 行った作業の一つ前の状態に戻します。
やり直す ・・・ 「元に戻す」で戻す前の状態に戻します。
HTMLソース編集 ・・・ HTMLソースコードを編集することができます。
文章と写真を同時に挿入できます。

文章を編集する場合は「文章を編集」を選択、写真を編集する場合は「画像を編集」を選択してください。
文章の編集方法、画像の編集方法はそれぞれの項目を参照してください。




