HOME > Jimdoマニュアル > コンテンツのメニュー
コンテンツのメニュー
複数の写真を同時にアップロードして、一覧表示またはスライドショーのギャラリーを作成できます。
一覧表示
フォーマットで一覧表示を選択すると、このようなフォトギャラリーが表示されます。

フォーマット ・・・ 一覧表示またはスライドショーを選択できます。
比率 ・・・ 写真を原型比率と正方形比率から選択できます。
サイズ ・・・ 写真のサイズを変更できます。
スタイル ・・・ 写真のフレーム(枠)を選択できます。
Pinterest ・・・ チェックをいれるとPinterestで画像をシェアすることができます。
プレビュー ・・・ 一覧表示または詳細表示から選んで写真の位置やサブタイトルを編集できます。
アップロード ・・・ 複数の写真を一度にアップロードできます。
Dropbox ・・・ Dropbox内の写真を選ぶことができます。
スライドショー
フォーマットでスライドショーを選択すると、このようなフォトギャラリーが表示されます。

フォーマット ・・・ 一覧表示またはスライドショーを選択できます。
再生速度 ・・・ 次の写真へのコマ送りの秒数を設定できます。
サムネイルのプレビュー ・・・ スライドショーの画面の下の部分のサムネイルの表示・非表示を選択できます。
自動再生 ・・・ ページを表示した際、自動で再生するように設定できます。
プレビュー ・・・ 一覧表示または詳細表示から選んで写真の位置やサブタイトルを編集できます。
アップロード ・・・ 複数の写真を一度にアップロードできます。
Dropbox ・・・ Dropbox内の写真を選ぶことができます。
プレビュー
プレビューはアップロードした写真を編集する時に一覧表示と詳細表示を切り替える事ができます。
写真はドラッグ&ドロップで並び替えることができます。
一覧表示

詳細表示に切り替えることができます。
写真を削除します。
詳細表示
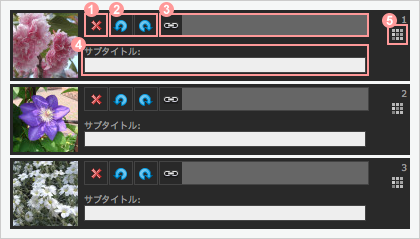
写真を削除します。
写真を90度回転します。
写真にリンクを設定できます。
写真のサブタイトルを入力できます。サブタイトルは一覧表示の場合は写真を拡大した時に、スライドショーの場合は写真の上部に表示されます。
一覧表示に切り替えることができます。
アップロードの方法

「選択」ボタンをクリックしてPC内からアップロードしたい写真を選びます。
選択したファイルを削除する場合は、削除したいファイルを選んで「削除」ボタンをクリックします。
「アップロード」ボタンをクリックすればアップロード完了です。
様々な形式のファイルをアップロードして、ホームページ上からダウンロードできるリンクを作成できます。

パソコンからファイルを選択 ・・・ 「選択」ボタンをクリックしてPC内からアップロードしたいファイルを選びます。
タイトル / 説明 ・・・ ファイルのタイトルと説明を入力することができます。
Dropbox ・・・ Dropbox内のファイルから選ぶことができます。













