HOME > Jimdoマニュアル > コンテンツのメニュー
コンテンツのメニュー
お問い合わせ用や予約用など、各種のフォームを設置できます。


通知先メールアドレス ・・・ フォームから送信があった際に通知を受け取るメールアドレスを設定できます。
フォーム送信後に表示するメッセージ ・・・ フォームから送信があった際に送信後に表示されるメッセージを編集できます。
フォームの入力欄は自由に数を増やすことができます。追加や削除などをする場合は右上のアイコンから、項目の内容を編集する場合はプレビューをクリックして直接項目を編集します。

項目をクリックすると項目の編集欄が表示されます。項目の種類によって編集できるオプションが変わります。

上下の矢印(↑)(↓)のアイコンをクリックすると項目の位置の入れ替えができます。
ごみ箱のアイコンをクリックすると「この項目を本当に削除してもよろしいですか?」という確認が表示され、「はい、削除します。」をクリックすると項目を削除できます。
ページのアイコンをクリックすると項目をコピーできます。
プラス(+)のアイコンをクリックすると新しい項目を追加できます。
項目名 ・・・ フォームの項目名を編集できます。
項目の種類 ・・・ フォームの項目の種類を編集できます。
必須項目 ・・・ チェックを入れるとその項目を必須項目にできます。
幅 ・・・ 入力欄の幅を指定できます。
「テキストフィールド」の項目は名前などの入力欄として使えます。入力欄の幅は%で指定できます。
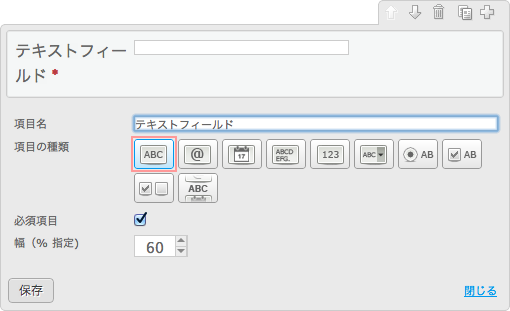
「メールアドレス」の項目はメールアドレスの入力欄として使えます。メールアドレス以外の内容を入力するとエラーメッセージが表示されます。入力欄の幅は%で指定できます。

「カレンダー」の項目は入力欄の横にカレンダーを表示させて、簡単に日付入力ができるフォームを作成できます。入力欄の幅は%で指定できます。

「テキストエリア」の項目はお問い合わせ内容などの文章の入力欄として使えます。入力欄は行数と幅を%で指定できます。

「数字」の項目は数字を入力できる入力欄です。申し込み人数などの入力欄として使えます。最大数と最小数を設定できます。

「ドロップダウンリスト」の項目は選択肢から選べるドロップダウンリストを作成できます。選択肢は自由に編集できます。複数選択できるかどうかも設定できます。

「ラジオボタン」の項目は選択肢から選べるラジオボタンを作成できます。選択肢は自由に編集できます。横に並べるか縦に並べるか選べます。

「シングルチェックボックス」の項目はひとつだけチェックボックスを作成できます。利用規約に同意してもらいたい時などに利用できます。

「複数チェックボックス」の項目は複数のチェックボックスを作成できます。興味のあるジャンルなどを複数選んで入力してもらいたい時などに利用できます。


「カテゴリータイトル」の項目はタイトル文をいれることができます。
「送信」ボタンの文字を変更することもできます。フォームのプレビューの送信ボタンの部分をクリックすると文字を編集できます。

フォーム送信後に表示するメッセージ
「フォーム送信後に表示するメッセージ」のアイコンをクリックするとメッセージの入力欄が表示されます。編集の方法はコンテンツの「文章」と同様です。





