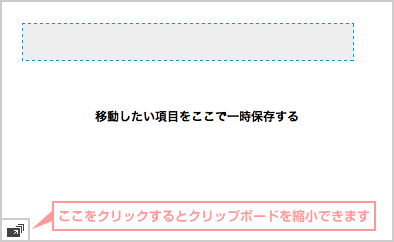HOME > Jimdoマニュアル > Jimdoの基本操作
Jimdoの基本操作
Jimdoを編集する際、まず覚えておきたいのが基本的な操作方法です。
このページではJimdoのコンテンツ部分とサイドバー部分の編集方法を解説します。
コンテンツ部分とは
コンテンツ部分はホームページの内容となるスペースのことです。
ページごとに自由に文章や写真などを組み合わせて配置していくことができます。
(*JimdoFreeではコンテンツ下部に広告が表示されます。)
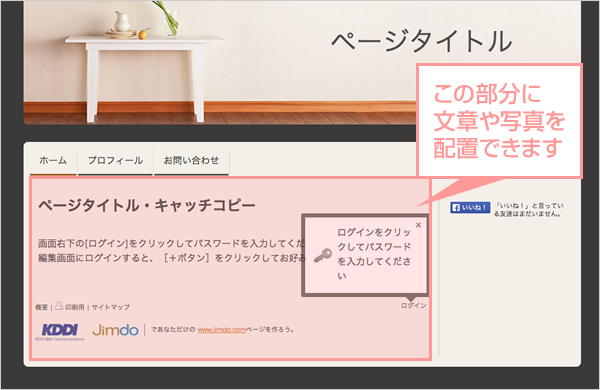
サイドバー部分とは
サイドバー部分は全ページに共通して表示されるスペースのことです。
すべてのページに文章や写真などを組み合わせて配置することができます。
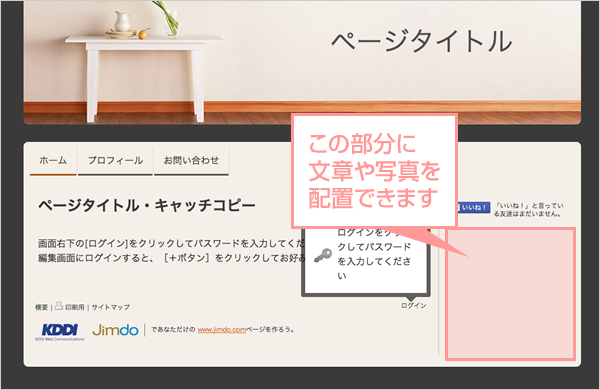
編集の方法
コンテンツ下部にカーソルを合わせると、コンテンツを追加とかかれた青いバーが表示されます。

青いバーをクリックすると、濃いグレーの枠がでてきます。ここでコンテンツの編集を行います。
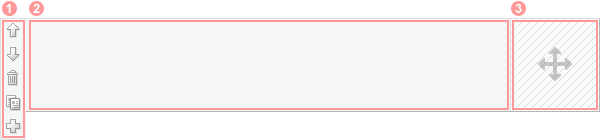
コンテンツの左側にはコンテンツを移動、削除、新規作成するためのアイコンが表示されます。
- 項目を上に移動…上の矢印(↑)のアイコンをクリックすると上にあるコンテンツと位置を入れ替えることができます。
- 項目を下に移動…下の矢印(↓)のアイコンをクリックすると下にあるコンテンツと位置を入れ替えることができます。
- 項目を削除…ごみ箱のアイコンをクリックするとコンテンツを削除できます。
- 項目をコピー…コンテンツをコピーすることができます。
- 新項目を追加…プラス(+)のアイコンをクリックすると新しいコンテンツを追加できます。
コンテンツの真ん中をクリックするとコンテンツの内容を編集することができます。
編集できる内容はコンテンツによって異なります。
詳細は「コンテンツのメニュー」のページを参照してください。
コンテンツの右側の斜線の部分にカーソルを合わせると、カーソルが十字矢印に変わります。
そのままドラッグ&ドロップでコンテンツの位置を入れ替えることができます。
コンテンツは移動させたい場所が青い点線の枠で囲まれた状態でドロップしてください。

クリップボード
コンテンツの右側の斜線部分をドラッグしたまま右側の管理のメニューの方へ移動させると「クリップボード」が表示されます。このクリップボードにコンテンツを一時保存することができます。
クリップボードにコンテンツを一時保存して、他のページへ移動することで違うページにコンテンツを移動させることもできます。