前回はオンラインショップの設定ができたね。
次は売りたい商品を登録しよう!
あっくんはJimdoFreeだから5品まで商品を登録できるよ!
HOME > 実践!ホームページ作成! > 第10回 商品を並べよう!

前回はオンラインショップの設定ができたね。
次は売りたい商品を登録しよう!
あっくんはJimdoFreeだから5品まで商品を登録できるよ!

よーし、ぼくのブロマイドとフィギュアを売ろう!
まずは写真を撮らなくちゃ!
写真の良し悪しで売れ行きが変わるから大事だね!
うん、そうだね。(・・・写真の前に商品が大事だよね)
じゃあ、写真の用意はできた?

うん、できたよ!
バッチリ!

じゃあ、ショッピングカートの設置について説明するよ。
コンテンツのメニューから「商品」をクリックしてみてね。


はーい!

真ん中のあたりに「文章」「写真」「価格」の3つのメニューがあるよね。
この3つのメニューから商品についての設定ができるんだよ。
ひとつずつ説明していくね。

商品のタイトル、タグ、商品の説明が入力できます。
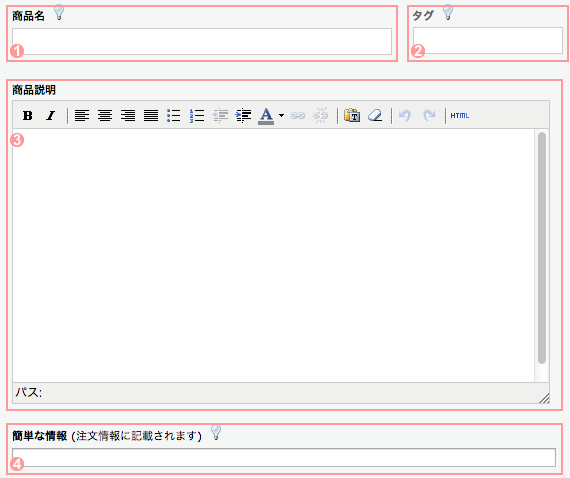
タイトル ・・・ 商品のタイトルを入力します。
タグ ・・・ 商品のタグを入力します。 (タグについては後述します)
商品説明 ・・・ 商品の特徴やサイズなどの説明を入力します。
簡単な情報 ・・・ サイズや色などの説明を入力します。注文情報に表示されます。
商品の写真をパソコンからアップロードできます。 写真は複数掲載できます。

サイズ ・・・ 表示する写真のサイズを変更できます。
拡大 ・・・ チェックを入れると、写真にマウスカーソルを合わせた時に拡大して見ることができるようになります。
アップロード ・・・ PC内から写真を選択し、アップロードできます。
Dropbox ・・・ Dropbox内から写真を選択し、アップロードできます。
【 アップロードの方法 】

「選択」ボタンをクリックしてPC内からアップロードしたい写真を選びます。 (複数選択可)
選択したファイルを削除する場合は、削除したいファイルを選んで「削除」ボタンをクリックします。
「アップロード」ボタンをクリックすればアップロード完了です。
商品の価格を設定できます。

価格 ・・・ 価格を設定できます。
在庫ステータス ・・・ 3種類の購入ステータスから商品の在庫状況を選択できます。
この購入ステータスは管理のメニューの「設定」で編集することができます。
配送期間 ・・・ 消費税率を設定できます。(※この項目は管理のメニューの「ショップ」の設定から消費税を有効にすると表示されます。)
商品バリエーションあり ・・・商品バリエーション(別の色やサイズなど)と、個別の価格、購入ステータスを追加できます。
「商品バリエーションあり」をクリックするとこのようなバリエーション入力欄が表示されます。

商品バリエーションなし ・・・商品バリエーションを登録しない場合は「商品バリエーションなし」をクリックして入力欄を閉じます。
バリエーション ・・・ サイズ違いの商品や色違いの商品を登録しておくことができます。
価格 ・・・ まとめて価格を設定できます。「価格」の文字の横にあるアイコンをクリックすれば商品ごとに価格を設定することもできます。
在庫 ・・・ 商品ごとに在庫を指定できます。右側のアイコンをクリックすると在庫数を無限に設定できます。
期間 ・・・ 配送期間を指定することができます。
列の追加 ・・・ バリエーションの入力欄を増やすができます。

商品バリエーションを登録すると、「カートに追加」ボタンからバリエーションを選択することができるようになります。

つぎは「商品カタログ」について説明するよ。
商品カタログは「商品」に登録した商品を一覧にして表示させることができるんだよ。


表示方法 ・・・ 「並べて表示」「リスト」「スライド表示」から選べます。
表示サイズ ・・・ 写真の表示サイズを「S」「M」「L」「XL」から選べます。
余白 ・・・並べて表示とスライド表示を選択したとき、写真間の余白を指定できます。
比率 ・・・写真の縦横比を選択できます。
スタイル ・・・カタログのスタイルを6種類から選択できます。。
表示オプション ・・・表示されるオプションを設定できます。
デフォルト並び順 ・・・商品の並び順をアルファベット順、新しい順、価格順、人気順から設定できます。
商品をタグで分類する ・・・商品につけられたタグで商品を分類して表示できます。
数量 ・・・表示する商品の数量を設定できます。
表示方法を並べて表示にすると、商品の写真とタイトル、価格が表示されます。

表示方法ををリストにすると、商品の写真とタイトル、説明、価格が表示されます。

表示方法をスライド表示にすると写真がスライド形式で表示されます。


ねぇ、チッチ。
「商品をタグで分類する」ってどういうこと?

あっくん、良いところに気づいたね。
「タグ」っていうのは商品を分類することができるラベルのようなものなんだよ。
商品を登録するときに、その商品にタグをつけておけば、商品カタログでタグがついている商品だけを絞り込んで表示させることもできるんだ。


うん!ひとつの商品でもタグは複数つけられるから、
商品をたくさん登録する場合はこのタグを活用すると便利だよ!

これでカタログも完成!売れるかなぁ!
どれも1点ものだから次の商品も用意しておかなきゃ!
チッチ、もうすぐおいしいステーキいっぱいごちそうするから楽しみに待っててね!!

クーンクーン。(・・・遠いなぁ)
無事ショップの準備ができたあっくん。注文が入るといいね!