あっく〜ん!!きいて!きいて!
Jimdoに新機能が増えたんだよ〜!
HOME > 実践!ホームページ作成! > 第23回 Dropbox

あっく〜ん!!きいて!きいて!
Jimdoに新機能が増えたんだよ〜!

えっ!?本当?どんな機能なの?

DropboxとJimdoを接続させることができるようになったんだよ。

ドロップボックス…?おいしそうな名前だね〜。
僕もドロップがいっぱい入った箱なら持ってるよ!

うん…そのドロップボックスじゃなくて…。
Dropboxっていうのはインターネット上に写真やファイルをアップロードしておけるサービスなんだよ。
あっくんは今Jimdoに写真をアップする時、自分のパソコンの中に保存してあるデータからアップするよね?
Dropboxに写真を保存しておけば、あっくんのパソコンからじゃなくてもJimdoに写真をのせることができるんだよ!

本当!?なんだかよくわからないけど便利そうだね。

ここからDropboxとJimdoの接続についての動画が見れるから、見てみるとイメージがつかみやすいと思うよ!

わぁ〜♪ なんだか楽しそう!!

百聞は一見にしかず!
さっそくDropboxを使ってみようよ!!

わかったよ!僕やってみる!!

まずはJimdoにログインして、管理のメニューの「設定」の画面を開いてね。
「Dropbox」って項目があるのがわかるかな?ここをクリック!


「DropboxとJimdoを接続する」っていうボタンが表示されたよ!

うん!そのボタンをクリックするとDropboxのログインページが開くよ。
あっくんはまだDropboxのアカウントを持っていないから、まずはアカウントをつくるところから始めよう!

「DropboxとJimdoを接続する」ボタンをクリックするとDropboxのページが表示されます。
Dropboxのアカウントをすでにお持ちの方は、メールアドレスとパスワードを入力してログインください。
まだアカウントをお持ちでない方は「アカウントの作成」のタブに切り替えます。

お名前とメールアドレス、パスワードを入力して「アカウントの作成」ボタンをクリックしてください。


アカウントができたら「アプリ'JimdoPage'がDropboxへの接続をリクエストしています。」って画面が表示されたよね。
ここで「許可」のボタンをクリックしてね!これでJimdoとDropboxの接続ができたよ〜。


もう接続できたの?カンタンだね〜!

Dropboxのページにアクセスします。
右上にあるアイコンをクリックしてファイルをアップロードしたり、アップロードしたファイルを削除したりできます。また、フォルダを作成してファイルを整理することもできます。

「ファイル」のタブで表示されたページからファイルをアップロードしたり、アップロードしたファイルを削除したりできます。また、フォルダを作成してファイルを整理することもできます。


試しに「Photos」のフォルダに写真をアップロードしてみよう。
「Photos」のフォルダをクリックしてみてね。


「Photos」のフォルダの中身が表示されたよ!

うん!「Photos」のフォルダを開いたら「アップロード」ボタンをクリックしてみて!
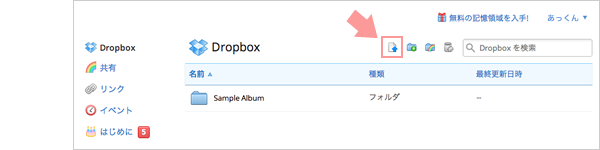
つづいて「ファイルの選択」のボタンをクリックしてパソコンの中からアップロードしたい画像を選ぶんだよ!同時に複数のファイルをアップロードできるよ。

※WindowsやMacなどに対応したDropboxが配布している専用のツールを用いてフォルダの同期でもファイルのアップロードは可能です。

アップロード完了!

よくできました!
さあ、つぎはJimdoのページ編集に戻ってDropboxに保存した写真を表示させてみよう!

うん!ちゃんと表示できるかな〜…ワクワク。

Jimdoのコンテンツのメニューからフォトギャラリーを選んでね。


は〜い…あ!Dropboxのボタンがあるね!!


そのとおり!このDropboxのボタンをクリックするとこんな画面が表示されるよ。
ここからさっき「Photos」のフォルダの中にアップした写真をにチェックを入れて「選択」ボタンをクリックしてね。


わぁ!いつものフォトギャラリーと同じように写真が表示できたよ!

おめでとう!!「フォトギャラリー」だけじゃなくて、「写真」や「ファイルダウンロード」「Flash」などでもDropbox内のファイルを選ぶことができるんだよ。

へぇ〜。Dropboxにお気に入りの写真を入れておけば、僕のパソコン以外でも見られるし、いつでもどこからでもJimdoにアップできるんだね。

そうだよ!Jimdoと組み合わせればいろいろな使い方ができそうだよね!

ねぇ〜、チッチ。「ドロップ」って何度も聞いてたら甘いもの食べたくなってきちゃった〜。
そろそろおやつの時間にしようよ!
イチゴ味とキャラメル味とメロン味のドロップを同時に食べると最高なんだよ〜!

あっくんったら甘いものに目がないね…。
ちゃんとあとで歯磨きするんだよ。