今回はお店の設定のつづきをしようね。
PayPalについて説明していくよ。
HOME > 実践!ホームページ作成! > 第9回 クレカで決済PayPal!

今回はお店の設定のつづきをしようね。
PayPalについて説明していくよ。

ええっと、PayPalっていうのはアメリカのクレジット決済サービスだったよね。
これを利用すると、お客さんがクレジットカードで支払うことができるんだ!
ぼく英語よくわからないけど大丈夫かなぁ・・・。


はーい!

PayPalを利用するにはまずアカウントを作る必要があるよ。
右上と右下あたりに「新規登録」っていうボタンがあるからクリックしてね。


じゃあ、アカウントを作成していこうね。
国または地域は「日本」を選んでね。
言語は「日本語(Japanese)」を選んでね。
アカウントのタイプは「パーソナル」「ビジネス」の三種類があるから、自分のショップに合わせてタイプを選ぼう。
あっくんの場合は個人で商品を売るから「パーソナル」でも大丈夫だけど、今回は「ビジネス」でアカウントを作るときの説明をするよ。「ビジネス」の「開始」ボタンをクリックしてね。
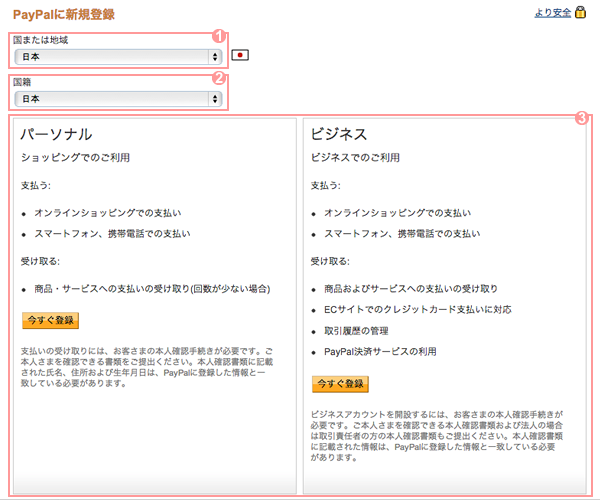

ビジネスだね、了解!
・・・「開始」ボタンをクリックっと!
あ!「アカウントの登録」のページがでてきた。


事業情報と事業主の連絡先情報を入力したら、「続行」ボタンをクリックしてね。
つぎはログインに必要な情報の入力だよ。
入力が終わったらPaypalの「利用規約」と「プライバシーポリシー」を確認してチェックを入れてね。
法的係争の項目も理解できたら「はい」にチェックを入れてね。
さいごに「登録」ボタンをクリック!


できたー!!!
つぎはクレジットカード情報の入力だね!
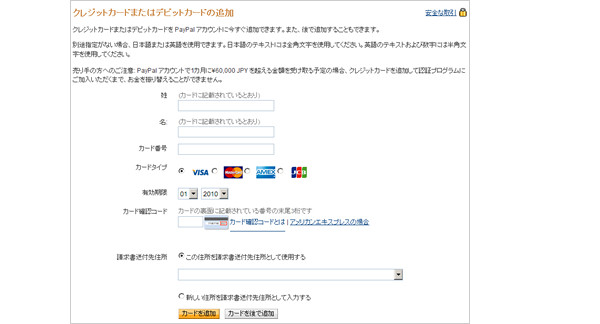

クレジットカードの情報を入力して「カードを追加」をクリックすると、カード情報の確認画面が表示されるから間違いがなければ「保存して続行」をクリックだよ!
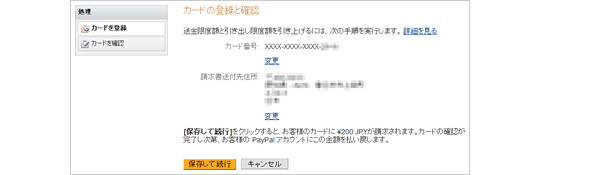
カードを登録すると確認のためにPayPalから200円の請求がされます。
2~3日後にカードの明細をチェックしてみてください。
その請求に4桁のコードが記載されています。(例 ××××PAYPAL ←××××の部分がコードです)

PayPalからの請求を確認したら、PayPalにログインして「認証を実行する」というリンクをクリックします。

カードの確認のページが表示されますので「PayPalコード」の入力欄にに4桁のコードを入力して「送信」ボタンをクリックしてください。これでカードの確認は完了です。
カードの確認が行われると24時間以内に200円は返却されます。
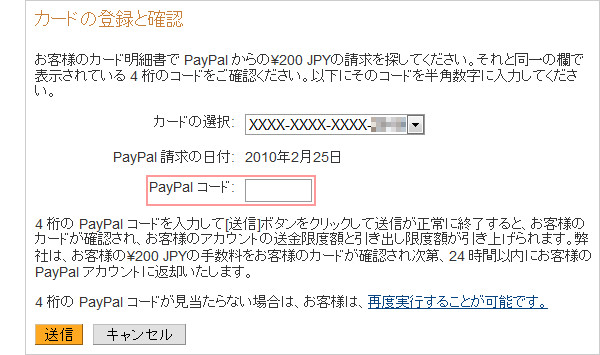

いろいろ入力することがあって大変だね!
そろそろおやつ食べて休憩したいなぁ・・・。

あっくん、もう一息だからがんばって!!!
つぎはメールアドレスの確認だよ。
PayPalのアカウントを作成するとPayPalからメールが届きます。
そのメールに「こちらからアカウントの利用を開始」というリンクがあればクリックしてください。

メールのリンクをクリックするとパスワードの入力ページが開きます。
ここにPayPalのパスワードを入力して「確認」ボタンをクリックします。
これでメールアドレスの確認は完了です。
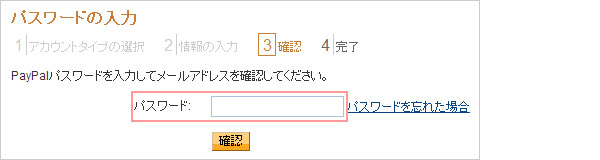
PayPalからのメールに「こちらからアカウントの利用を開始」というリンクが無い場合は、マイアカウントのページからメールアドレスの確認を行うこともできます。
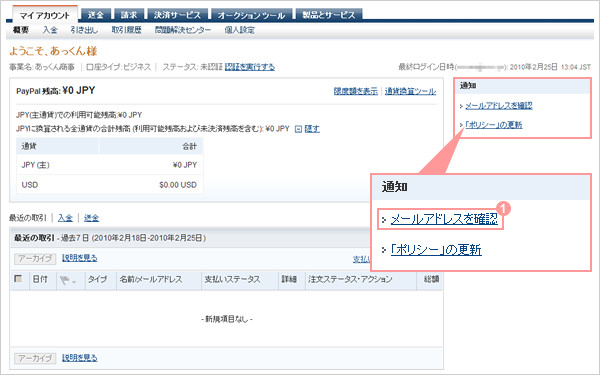
マイアカウントのページの右側にある「メールアドレスを確認」のリンクをクリックします。
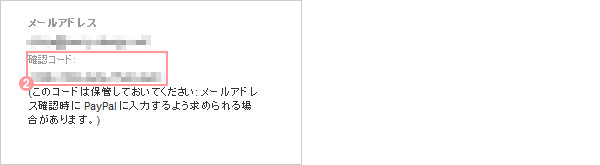
アカウント作成時にPayPalから届いたメールに記載されている「確認コード」をコピーしてください。

ステップ2の「メールにボタンが表示されていない場合は、こちらをクリック」というリンクをクリックします。
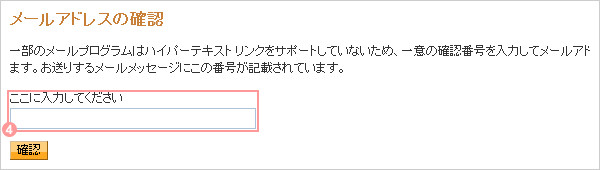
この入力欄に先ほどコピーした「確認コード」を貼り付けて「確認」ボタンをクリックします。
これでメールアドレスの確認は完了です。

やったー!できたよー!!
おやつタイムにしよう!!!

さあ、今つくったPayPalアカウントをJimdoで使えるようにしよう!
JimdoでPayPalを使うためには「API信用証明書」が必要になるよ。
さっそくAPI信用証明書を取得してみようね。

うぅ・・・おやつ。

PayPalのマイアカウントのメニュー内にある「個人設定」のページを開きます。

アカウント情報の中にある「APIアクセス」をクリックします。
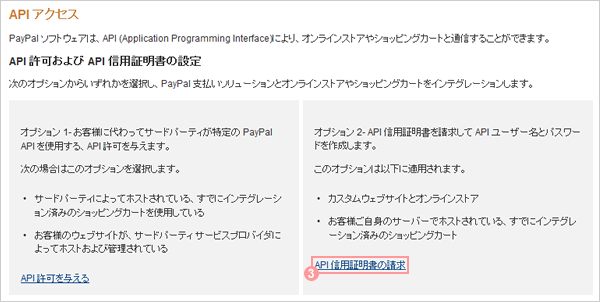
「API信用証明書の請求」をクリックします。

Jimdoのショッピングカートには「ユーザー名」「パスワード」「署名」が必要なので、左側にチェックを入れて、APIライセンス規約と利用条件を確認して「同意して送信」ボタンをクリックします。

つぎは取得したAPI信用証明書をJimdoで使えるように設定しよう。
Jimdoにログインして管理のメニューから「設定」を開いてね。
ショップの項目から「支払い方法」をクリック!

支払い方法の設定画面が表示されるから、支払い方法で「PayPal経由」にチェックを入れてね。
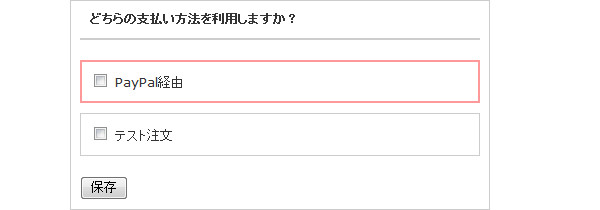

「PayPal経由」をチェックして・・・あ!
入力欄がでてきた!

さっき取得したAPI信用証明書の内容をこの入力欄に入力するんだよ。
入力が終わったら忘れずに「保存」してね!
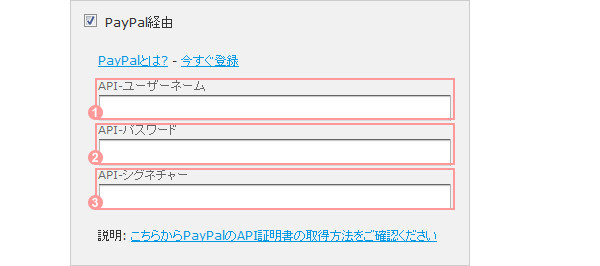
API - ユーザーネーム ・・・ APIユーザー名を入力してね。
API - パスワード ・・・ APIパスワードを入力してね。
API - シグネチャー ・・・ 署名を入力してね。
これで、PayPalの設定はおわりだよ!

おわりってことは・・・もしかして・・・

あっくん、おつかれさま!
おまちかねのおやつタイムだよー!!!!

やったーーーーーーー!!!!!

・・・あっくん、泣くほどおやつ食べたかったんだね・・・。